Excelで「条件付き書式」を使い、行中のセルがある条件を満たしたときに、行ごと背景色をつけるなど行単位で書式を設定する方法です。
設定後は、行中のセルの値を変更すると自動的に書式が変更されるので便利です。
例として、以下のようなテーブルに「条件付き書式」を設定してみます。
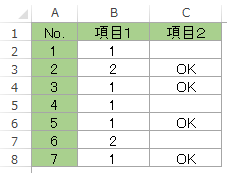
↓ ↓ ↓
「条件付き書式」設定画面を開きます
書式を設定したい範囲のセルを選択します
まずは、書式を設定したい範囲のセルを選択します。
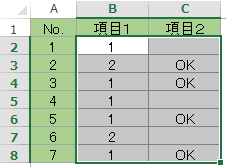
「条件付き書式」設定画面を開きます
- 「ホーム」タブメニューの「条件付き書式」を選択します。
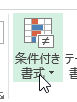
- 「ルールの管理」を選択します。
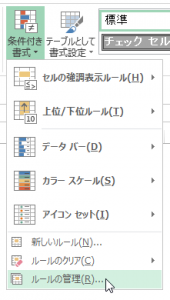
- 「新規ルール」ボタンをクリックします。
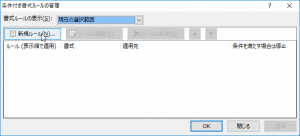
- 「数式を使用して、書式設定するセルを決定」を選択すると、数式の入力画面が開きます。

数式の入力
任意の条件の数式を入力します。
条件が一つの場合
例えば、C列が「OK」の場合のみ、行全体に書式を設定したい場合は、次の数式を入力します。
(⇒行と列の分かり易い区別の仕方)
=($C2=”OK”)
C列全体を判定の対象とするので、Cの頭に「$」を付けます。
Cの後には先頭の行番号を入力します。
ここでは、2行目から書式を設定するので「2」と入力します。

書式を設定します。
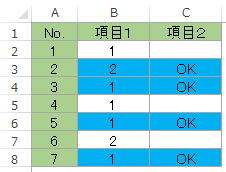
C列が「OK」の行のみに、設定した背景色が付きました。
条件が2つ以上の場合(AND条件)
条件が2つ以上で、すべての条件を満たした場合のみ、書式を設定したい場合は、
AND条件の式を入力します。
=AND(($B2=1),($C2<>”OK”))
これは、B列が「1」で、かつ、C列が「OK」でない行にマッチし、書式を設定します。
B列、C列全体を判定の対象とするので、「B」と「C」のの頭に「$」を付けます。
また、「B」と「C」の後には、先ほどと同様に先頭の行番号を入力します。

条件が2つ以上の場合(OR条件)
条件が2つ以上で、いずれか一つ以上の条件を満たした場合のみ書式を設定したい場合は、
OR条件の式を入力します。
=OR(($B2=1),($C2<>”OK”))
B列が1、または、C列が「OK」でないすべての行にマッチし、書式を設定します。
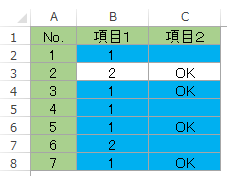
条件を追加したい場合は、「,」の後に条件を追記していってください。

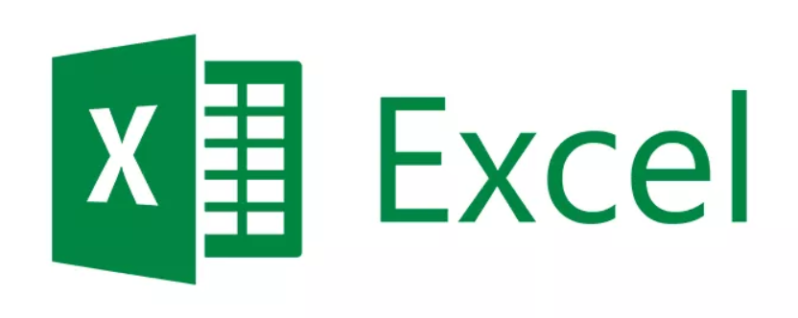
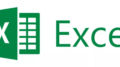

コメント