 WordPressは今世界中で最も広く使われているオープンソースのブログソフトウェアです。
WordPressは今世界中で最も広く使われているオープンソースのブログソフトウェアです。
無料ブログから始めるのもいいですが、レンタルサーバ代やドメイン代はかかるもののWordPressを使うメリットはたくさんありますよ。
この記事ではWordPressの特徴と、簡単なインストール方法を紹介します。
WordPressの特徴
WordPressの良い点
- 記事が書きやすい。エディタ機能が使いやすく、記事装飾用のプラグインをインストールすることで、記事内の装飾もしやすくなり、記事を書く際の余計なストレスが少なくすみます。
- デザインが自由に変えられる。有料・無料のテンプレートを適用すれば、デザインがすぐに変更できます。デザインが苦手という方でも気に入ったデザインのサイト制作ができるはず。
- カスタマイズもしやすい。優れた機能を持つプラグインが多く提供されており、導入すれば簡単にサイトの機能強化や、効率的な制作環境の設定、スパムからのセキュリティー強化などを実装できます。
特にphpのプログラミングが得意な方とっては、独自のファンクションを追加することなどができ、強みになりますよ。
WordPressの良くない点
- 最初は少しとっつきにくい。
- プラグラムの更新が頻繁にある。
まれにバグがありサイトが正常に動作しなくなることも - プラグインの更新がストップし、使用できなくなることがある
最初慣れないうちは戸惑うこともあると思いますが、分かりやすい導入書籍が多く出版されています。
ネット上にも便利なプラグインやトラブルへの対処法など情報が多くあるので、心配いりません。
インストール前に準備しておくこと
- レンタルサーバーと契約
WordPressをインストールするためにはPHPとMySQLが使用できるレンタルサーバーと契約する必要があります。
おすすめはエックスサーバー とヘテムル
とヘテムル です。
です。 - ドメインの取得
手持ちのドメインがない場合は、レンタルサーバー業者から割り当てられたサブドメインにインストールすることになります。 - 管理者用メールアドレス
パスワードを再設定する場合や、WordPressでエラー場あった場合に通知が送付されます。
WordPressの自動インストール手順
ほとんどのレンタルサーバーでWordPressの自動インストール機能が用意されています。
今回はエックスサーバーの「WordPress簡単インストール」機能を使ってインストールしてみます。
他のサーバーでも手順はほぼエックスサーバーと一緒です。
1.サーバーにログインしたら、管理メニューの下の方にある「WordPress簡単インストール」をクリックします。

2.「ドメイン選択画面」が開くので、インストール先のドメインの横の「選択する」リンクをクリックします。
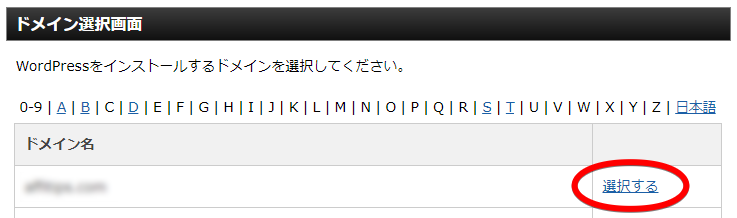
3.「WordPressの簡単インストール画面」が開くので、「WordPressのインストールタブ」をクリック

4.必要事項に記入します。

「インストールURL」
インストール先を指定します。
ドメイン直下にインストールする場合は、テキストボックスは空欄のままでOKです。
サブディレクトリにインストールしたい場合は、あらかじめサブディレクトリを作成しておき、テキストボックスにそのサブディレクトリ名を記入します。
「ブログ名」
任意のブログ名を記入します。
※あとからWordPressの管理画面で変更可能です。
「ユーザー名」
管理者のIDを記入します。忘れないようにメモを残してください。
※一度設定すると変更できません。
「パスワード」
管理者のパスワードを記入します。忘れないようにメモを残してください。
※あとでWordPressの管理画面で変更可能です。
「メールアドレス」
管理者のメールアドレスを記入します。
※これもあとからWordPressの管理画面で変更可能です。
「データベース」
通常は「自動でデータベースを作成する」を選択します。
あらかじめ用意したデータベースにインストールしたい場合は、「作成済みのデータベースを利用する」を選択します。
入力し終わったら、「インストール確認」ボタンをクリックします。
インストールを確定する
確認画面が開くので、記入した内容で問題なければ「インストール(確定)」ボタンをクリックします。
インストール完了
インストールが成功すれば、インストール完了画面が表示されます。
これで完了です。
まとめ
簡単でしたよね。
次回以降にデザインを着せ替えられるテンプレートのインストール方法や、おすすめのプラグイン&インストール方法を紹介します。

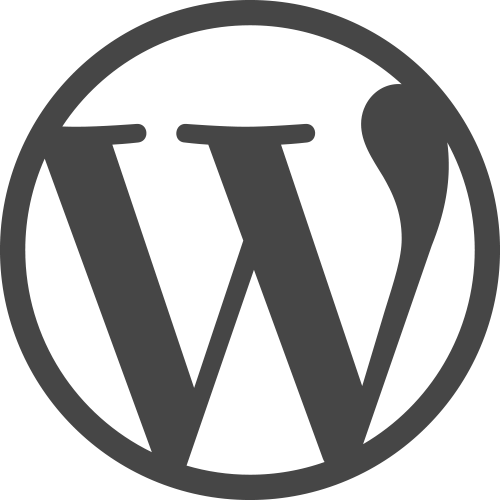

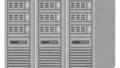
コメント