今回はおすすめのマウスを紹介します。
そもそもマウスの役目っていったらキーボードでできない操作を補助することですよね。
画面上のフォーカスを切り替えたり、クリックしたり、ドラッグしたり。
今回紹介するゲーミングマウスは、より多機能で普段の作業の効率を大きく向上してくれます。
事務作業にも強い味方となってくれます。
今回紹介するのは日本のエレコム社製の「“DUX” MMOゲーミングマウス [ハイスペックモデル]」。
“DUX” MMOゲーミングマウスの魅力
海外有名メーカーの高機能ゲーミングマウスの市販価格が1万円を超える中、何とこのマウスの2,273円!(2021年1月27日時点)
中国製ではありますが、日本メーカーの傑作マウスがこの安さで買えてしまうんです。ありがたいですねぇ。
私はこのシリーズのマウスを2年前から使い始めましたが、その間にバージョンアップを重ねてさらに使いやすく高機能に進化しています。
(ボタンの数が6つ増え、ケーブルが布コードになって断線しづらく絡まりにくくなった)
ダウングレード版もあり、こちらはボタン数が4つ少ない10個。ケーブルもゴムケーブルです。
側面のボタンが旧版の方が大きいので、こちらの方が押しやすいという方もいるかもしれません。
以下でこのマウスの魅力と使い方、おすすめのセッティング方法などをお伝えします。
“DUX” MMOゲーミングマウスは「多ボタン」で便利
“DUX” MMOゲーミングマウスはボタンの数が全部で14個。ホイールを左右に倒すことでもボタンの機能を持ちます。
普通の2つボタンマウスに慣れた方には何の役に立つんだろうと思うかもしれませんが、これが便利なんです!
特に左側面(右手で持って親指に位置する場所)に9つものボタンが並んでいます。
左側面に横並びに2つだけボタンが並んでいるゲーミングマウスが多いんですが、このマウスはボタンが2行ずつ4列計8つ、とその右側に丸いボタンが一つ並んでいます。
この縦並びに2つボタンがあるのがいいんですよね。
このマウスは安くて高機能なので最高です。
似たようなマウスとしてRazer naga proやLogicoolのG604などいくつかありますが、いずれも価格が1万円くらいと高いんですよね。
ゲームではあまり使わないのか、ここまで多ボタンマウスは少ないのですが事務作業にはいいんですよね。
これらのボタンひとつひとつにシングルキーやショートカット、マクロなどが設定できます。
“DUX” MMOゲーミングマウス おすすめの設定
マウスの設定をするためにまずは専用のソフトウェアをエレコムのサポートページからインストールします。
この専用ソフトも使いやすいんですよ。
日本製なので日本語が分かりやすいのがいいですね。
インターフェイスも直感的で使いやすいです。
インストールできたら設定画面を開きます。こんな感じ。
試しに「G6」のボタンに「PageUp」を設定してみます。
設定したいマウスのボタンをクリックします。以下の画面に切り替わります。
「キーボード」の「登録するキーを選択」をクリックします。
キーボードの画像が表示されるので、設定したいキーをクリックすると赤くなります。
(「SHIFT」「CTRL」「Win」「ALT」キーは特別で、2つ以上のキーと同時押しの設定もできます。同時押し可能なキーは選択されると黄色くなります。)
「OK」をクリックして画面を閉じます。
「登録する」ボタンをクリックして設定完了。
と簡単です。説明書がなくても直感的に分かりやすくなっています。
私は以下のような設定をしています。
| G11 | CTRLキー(押すと同時にホイールを回せばWEB画面を拡大・縮小ができる) |
| G6 | PagUpキー(アプリ画面の上移動する) |
| G10 | PageDnキー(アプリ画面の下移動する) |
| G5 | Homeキー(アプリ画面で一番上に移動する) |
| G9 | Endキー(アプリ画面で一番下に移動する) |
| 6 | Alt+左矢印キー(ウェブ画面を一つ前に戻る) |
| 7 | Alt+右矢印キー(ウェブ画面を一つ前に進む) |
| G2 | F5キー(ウェブページをリロードする) |
| G4 | Jキー(Youtubeで10秒戻る) |
| G8 | Lキー(Youtuneで10秒進む) |
スクロールバーやホイールを動かさなくてもマウスだけでExcelやウェブページ内ページ内で上下移動できるので、便利ですよ。
設定プロファイルは最大5つまで登録できるので、使うアプリによって適した設定に切り替えて使い分けることもできます。
アイディア次第であなたの作業を楽にすることができます。
このマウスの弱点!?
しいてこのマウスの難点を上げるとすれば、無線が使えないことくらいですかね。
バージョンアップにより布コード採用で絡まりにくくはなったものの、やはりケーブルがたまに邪魔。
何か改善できるものが無いかと探していたところ見つけたのがマウスバンジーです。
マウスのケーブルを吊り上げて机の上で邪魔にならないようにするツールです。
1つ4,000円近くするものが多く、このマウスよりも高いくらいなのですが、私が買ったのはおっさんアイコンがボスコーヒー並みに主張が強い Gloriousのマウスバンジー
これを使うようになってからケーブルで煩わしく感じることが無くなりました。買ってよかったです。
作業スペースが狭い場合のマウスの設定
それからフルサイズキーボードを使っていたり机の上の作業スペースが狭い場合は、マウスのdpi設定を変えてみてください。
dpi(dot per inch)とはマウスの移動距離に対する、カーソルの移動距離との比率です。
マウスが1インチ動いた時に画面上のマウスポインターが何ドット動くかを示す値です。
数字が大きいほど、マウスの動きに対し画面上のマウスポインターが大きく(素早く)移動します。
dpiは「DPI設定」で設定します。
Xがマウスポインターの横移動、Yが縦移動を表します。
「XとYを個別に設定する」にチェックすれば、X軸とY軸で異なる値を設定できます。
私の場合はノートパソコンのモニタと外部モニタの2画面を使っているため画面の横幅の方が長いので、X軸の方を大きくとっています。
これにより手元の作業スペースが狭くても縦横無尽にポインターを動かすことができます。
マウスの設定はwindowsOSにもあります。
コントロールパネルの「マウス」を開きます。
「ポインターオプション」タブの「速度」のスライダーを右側に動かすとさらにポインターの移動速度を変更できます。
変えた直後はやや違和感があるので、高速にしたい場合も少しずつ変更するといいかもしれません。
おわりに
普段使いでも活躍してくれるおすすめゲーミングマウスを紹介しました。
現在3,000円以内で購入できるので、お手軽に試すことができます。
といってもメーカーの定価は税込み1万円近くなので、市場価格が値上がりする前に購入をおすすめします。
今後も他に仕事で使いやすいマウスを見つけたら紹介します。







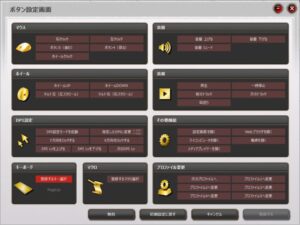



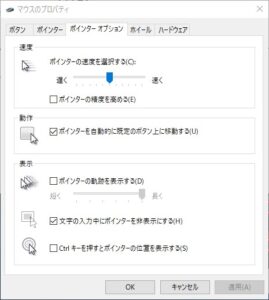

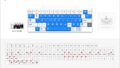
コメント